15.コスプレ名刺をつくってみる!
コスプレ コスプレ初心者ブログ コス工房あおいのアトリエさてさて前回はお勉強回でしたので
今回は実際に作ってみます
当たり前ではありますが
大事なことですのでもう一度
作る前に名刺に必要になるものをおさらいしますと
コスプレ名刺の場合
最低限「名前」と「写真」になります
そのためこの2点をアピールする形で名刺をデザインしたいと思います
コスプレ名刺のデザインを考える
従来の名刺としてのデザインでいくと
デザインはシンプルに、かつ「名前」がすぐ分かるというのが
名刺としてのデザインです
ちなみに以前試しに「名刺」として
作ってみた物がこんな感じの名刺ですが…(再現w)

こちらを持って友人のコスプレイヤーに見てもらったトコロ
「何かが違う〜」という表情をされてしまいました
(実は長いことコレに迷っていたためにコス名刺を作っていませんでしたw)
そこで思い切って普通の一般的な
「名刺」という固定概念を破壊します
というところでやっと前回の伏線を回収です
カードに「写真(絵)」がドーンときて「名前」が入ってて
「交換」するものってなーんだ?
コスプレの名刺は
「トレーディングカード」?

ビジネス・コスプレ問わず
色んな名刺を見てきて
今のところ私の中でのひとつの答えが
「トレーディングカード」のデザインが近いのではないか
ということでした
(ホント色んなデザインのコスプレ名刺がありますが今回は一例としてw)

こちらがとあるトレーディングカードゲームの一例ですが
この綺麗なイラスト部分をコスプレ写真に置き換えると
かなり必要要件に近しいものがあると思います
(名前もちゃんと載ってるし分かりやすいですよね)
また、トレーディグカードは名前の通り
収集と交換を目的とした遊びでもあるので
(交換のニュアンスはちょっと違うかもしれませんがw)
用途としても参考の価値があると思われます
では面倒な理論はこのあたりにして
早速作ってみましょう
コスプレ名刺を実際に作る!
作り方としては1枚づつ手描きの作りでも
携帯でも何でも使いやすいもので良いのですが
一応仕事で使っているパソコンと
Illustratorがあるのでこちらで作成していきます
(同様のソフトが無くても近いソフトがあれば代用ができますので参考にどうぞ〜)
1.名刺に使う写真を用意する

今回の様なコスプレ名刺の場合
写真がメインとなるので
使用する写真から先に選びます
この写真の場合程よく左側にスペースがあるので
このまま横の名刺にしてデザインをしたいと思います
2.名刺のサイズを決定する
向きを決定しましたので
次は名刺の大きさです
一般的な名刺の寸法は91mm×55mmという規格があるので
そのまま利用したいと思います
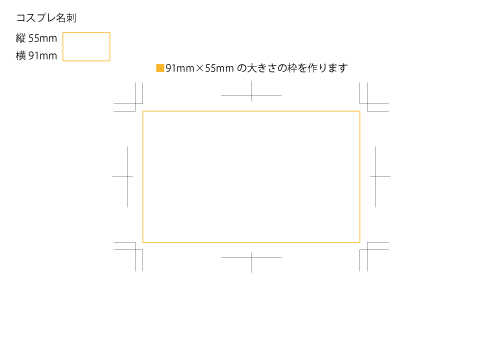
また、今回は写真を全面に使った「縁なし名刺」を作成したいので
外側に+3mmずつ大きくした枠を作っておきます
(ここが割と重要なポイントですが説明は別の機会にw)
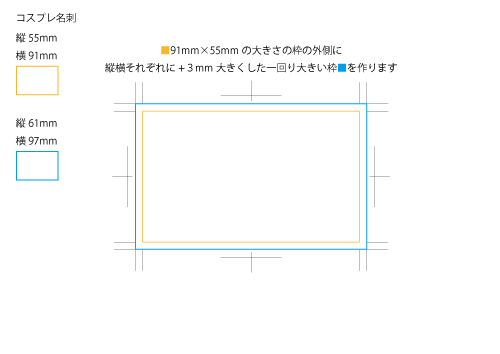
3.写真を配置する

作った枠の中に写真を配置します
ここで注意なのが枠は先ほど2つ作りましたが
内側の枠(オレンジの枠)に写したい部分がしっかり収まるようにと、
写真の余分な分が外側の枠くらいまで“はみ出すコト”を
意識して配置してください

一度内側の枠でマスクを作ってみました
この範囲で切るので青い枠を意識しながら1番良いと思う位置に微調整します
※マスクというのは指定した範囲以外を「隠す」ということを言います。
「隠してる」だけなので、もちろんマスクの中には写真が消されずに残っていますよ
4.文字を配置する
文字を入れます
今回はこんな写真なので
背景に合わせてちょっとオシャレなフォントにしてみました
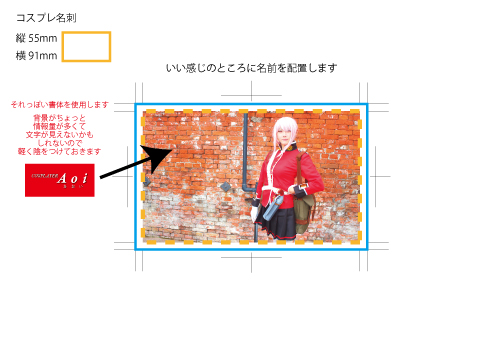
(フォントは書体のことを言います、文字のデザインですね
フリーのものもありますので買わなくても工夫次第で色々作れますよ)
5.SNSへの誘導を作る
SNSアカウントを名前同様に文字打ちしても良いのですが
QRコードという便利なものがあるのでこちらを利用したいと思います
(今回はQRコード作成のためにこちらのサイト利用させて頂きました)
まず自分のSNSのアドレスをコピーして
QRコード作成サイトに貼り付けて→作成するをクリック

これだけでアドレスをQRコードにしてくれました

(Illustratorではパスデータが使えるのでeps形式でダウンロードします)
※パスデータが使えない場合
パスデータはベクターという数値化された線で構成されたデータなんですが
(超簡単に言うとちょっと特殊な画像データなんです)
もちろんソフトが読み込めないと使うことができないので
epsではなく推奨となっているの「png」形式のデータを使用してください
こちらは普通の画像形式なので普通にペタリと貼ることができますが
色を気軽に変えることはできないので
色変えは作成時に指定することとなりますご注意を〜
あとはダウンロードしたQRコードを貼り付けます
サイズを小さめにして入れますが
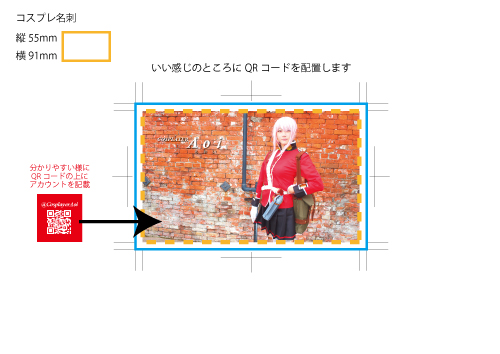
オシャレ感を出す為に小さめに入れたいトコロですが
ちょっと工夫をしたいと思います
6.QRコードを読み込みやすくする
QRコードはサイズに関しては
意外と小さくてもよく読み込んでくれるのですが
背景と色が同化してしまったりすると
キチンと読み込んでくれないという問題があります
なので写真上に入れるためには
QRと写真がちゃんと分かれるよう
今回は間にグラデーションを上乗せして
読み込みやすくしておきます

足してみるとこんな感じ
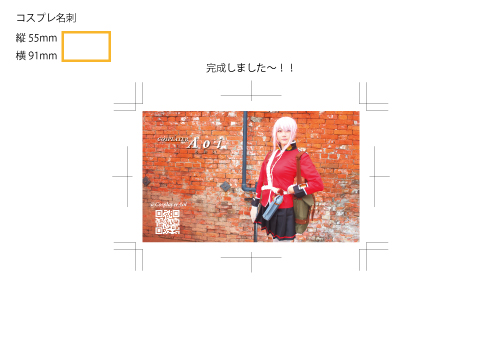
印刷する前に…

印刷にはプリンタを使います
もちろん家庭用の一般プリンタでも
コンビニエンスストアのプリンター問題ありませんが
問題は印刷する紙にご注意を
一般のプリンタは大体がインクジェットプリンタですので
印刷する用紙もインクジェット対応のものを使用してください
ここを間違えると
せっかくの写真が印刷が滲んでしまったり
変な色で出てしまうことがあります
また、名刺は「カード」ですので
それなりの厚みがある方がカッコ良くなりますが
プリンタが対応する厚みもありますので
そこは各々の説明書をご確認してください
★最後にこれはオマケですが
「紙の材質」も選定のポイントになります
(ココ違うと交換したとき意外と「お!」っとなりますよ)
紙の違いは主に写真の発色にも関わってきますが
光沢のあるものや、ふわっとした触感の紙など様々あるので
近所の紙屋さんなどに聞いてみると
面白いものを紹介してくださいますよ
準備ができたら後は印刷をして完成です!

・・・・・・が、20枚30枚と
印刷すればするだけそのサイズに切っていくのは大変です
というワケで、次回はオマケで
便利なカッティングの方法をご紹介したいと思います

あおい
@
現在Air編集部唯一のコスプレイヤー(初心者) 漫画、アニメ、ゲーム、映画、可愛いものもカッコイイものも何でも大好き! コスプレ趣味を通じて色んな事にチャレンジしていきます 目指せ!脱初心者レイヤー!
コスプレイヤーあおいの初心者脱却大作戦 最新5件
65.2021春アニメちょこっとレビュー 64.コスプレ道具制作記(刀を作る④) 63.コスプレ道具制作記(刀を作る③) 62.コスプレ道具制作記(刀を作る②) 61.コスプレ道具制作記(刀を作る①)